Wanneer u op de Button Cliënten klikt onder het hoofdmenu bestand klikt komt u in het cliënten overzicht scherm.
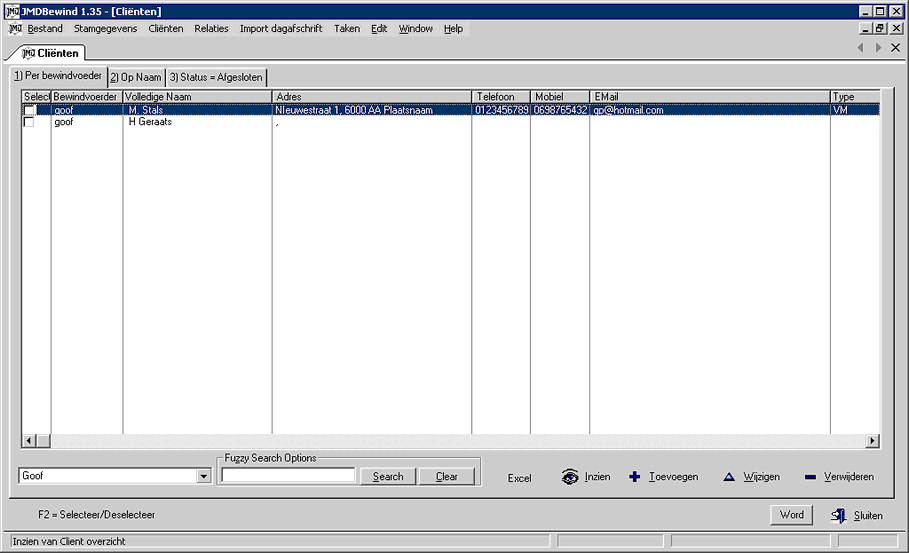
In dit overzichtscherm ziet u drie tabbladen.
1) Per bewindvoerder => Hiermee ziet u alleen de actieve clienten van de bewindvoerder die is geselecteerd in het rolluikmenu links onder.
2) Op naam => Hiermee ziet u alle voor u toegankelijke clienten (dus ook van andere bewindvoerders) op naam.
3) Status = afgesloten => Hiermee ziet u alle voor u toegankelijke clienten (dus ook van andere bewindvoerders) waarvan het dossier is afgesloten.
Zoekmethodes
Het Client overzicht scherm heeft een tweetal zoekmethodes.
1) Sorteren op Kolom:
Door boven op de kolom te klikken wordt de geselecteerde kolom op volgorde gezet. Boven aan verschijnt dan een + of - wat aangeeft welke kolom op volgorde is gezet. Zie ook de schermprint hieronder.
2) Fuzzy search: Deze functie zoekt in de cliënten naar een beschrijving die in ieder kolom kan voorkomen. Alleen clienten waar een 'match' wordt gevonden blijven dan over. Wanneer de beschrijving is ingevoerd moet eerst op Search worden geklikt. Wil u de selectie ongedaan maken dan moet op Clear worden geklikt.
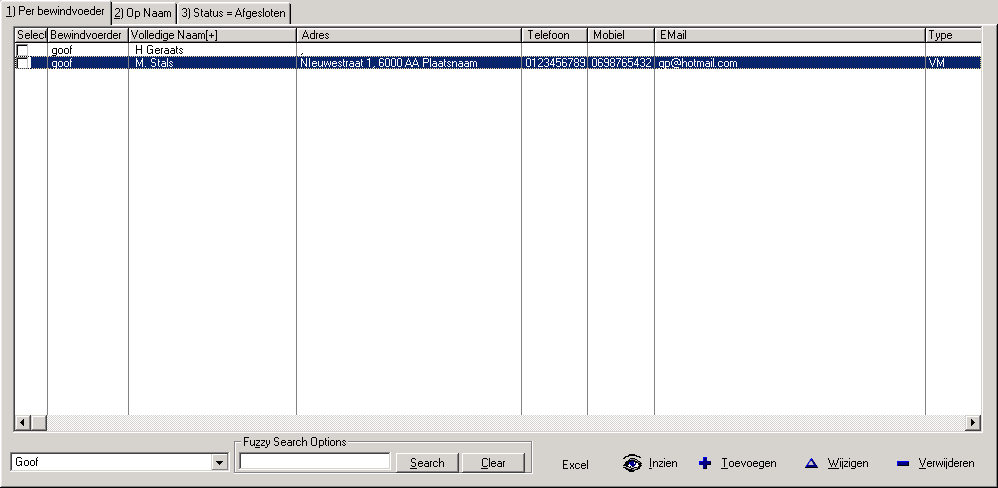
Excel
Met de knop Excel kan een overzicht worden gemaakt van alle cliënten voor de betreffende bewindvoerder.
Inzien / Toevoegen / Wijzigen /Verwijderen
Linksonder in het clientoverzichtscherm ziet u deze 4 buttons. Hiermee kunt u de gegevens van een client bekijken, een nieuwe client aanmaken, een client wijzigen en een bestaande client verwijderen uit uw portefeuille.
Word
Met de ![]() knop kunt u geselecteerde clienten aan een Word sjabloon koppelen. Hiervoor dient u allereerst een of meerdere clienten te selecteren in het overzicht scherm door op de betreffende clien(en) te gaan staan en dan op F2 te klikken om de selectie te maken. Klik daarna op de
knop kunt u geselecteerde clienten aan een Word sjabloon koppelen. Hiervoor dient u allereerst een of meerdere clienten te selecteren in het overzicht scherm door op de betreffende clien(en) te gaan staan en dan op F2 te klikken om de selectie te maken. Klik daarna op de ![]() knop en het volgende scherm verschijnt:
knop en het volgende scherm verschijnt:
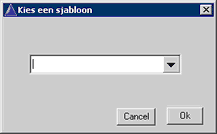 door op de driehoek te klikken krijgt u de beschikbaren sjablonen te zien
door op de driehoek te klikken krijgt u de beschikbaren sjablonen te zien ![]() , selecteer hier het gewenste sjabloon en klik daarna op OK. Voor het aanmaken van sjablonen verwijs ik u naar Hoofdstuk 3.
, selecteer hier het gewenste sjabloon en klik daarna op OK. Voor het aanmaken van sjablonen verwijs ik u naar Hoofdstuk 3.
N.B. De ![]() knop is op verschillende schermen in het programma terug te vinden en zal altijd bepaalde gegevens aan een Word-sjabloon koppelen.
knop is op verschillende schermen in het programma terug te vinden en zal altijd bepaalde gegevens aan een Word-sjabloon koppelen.