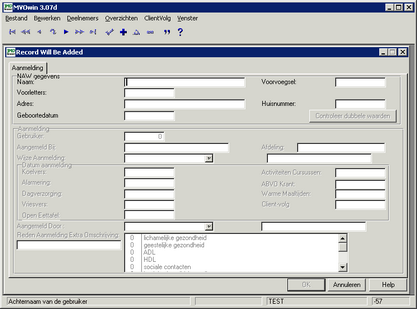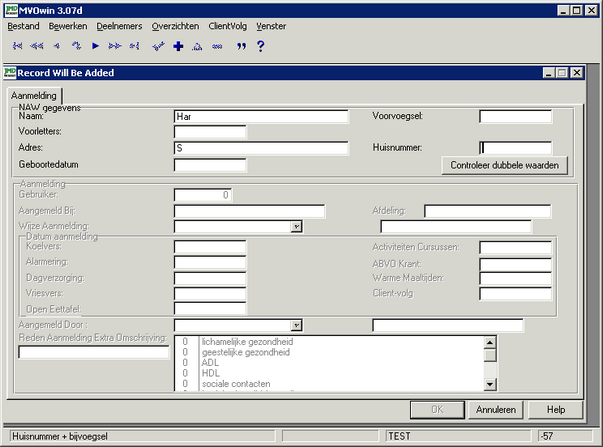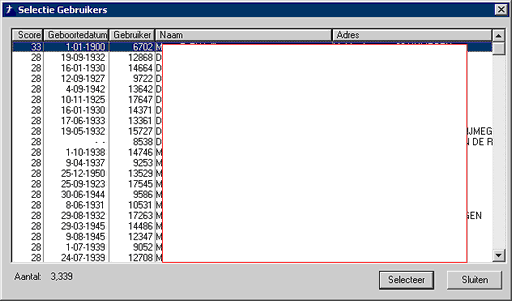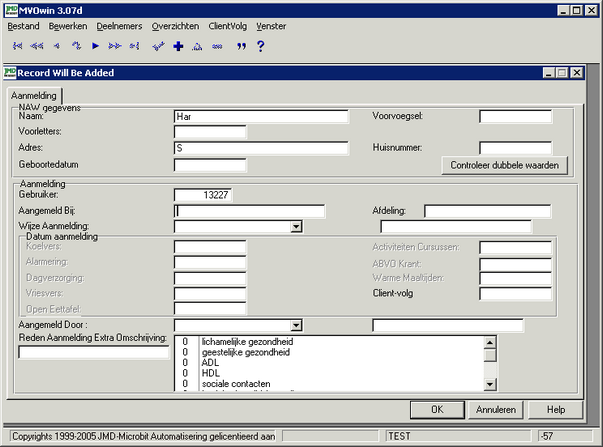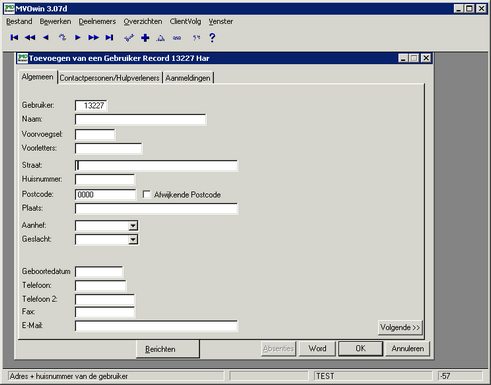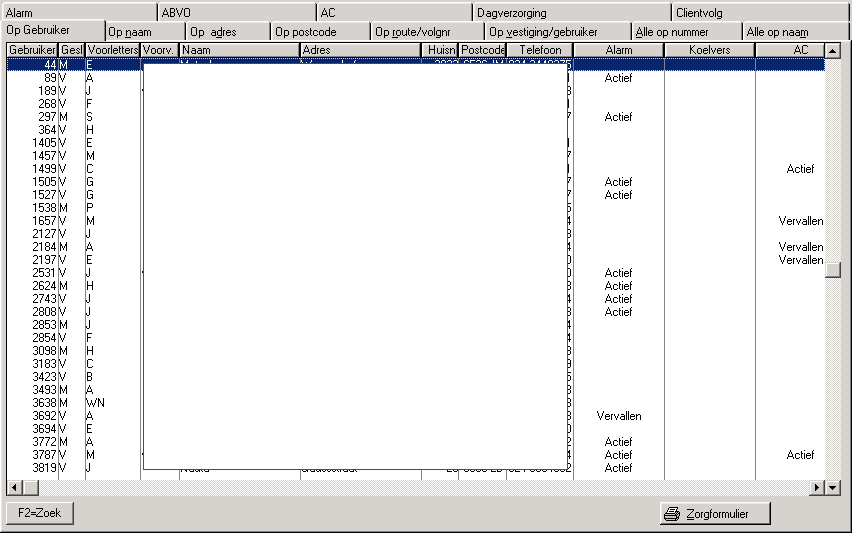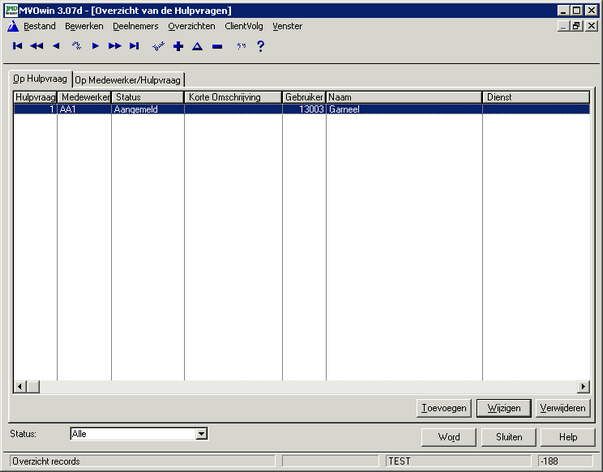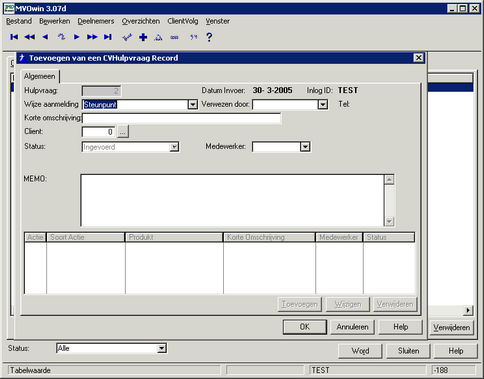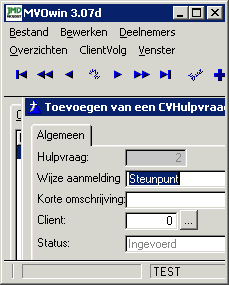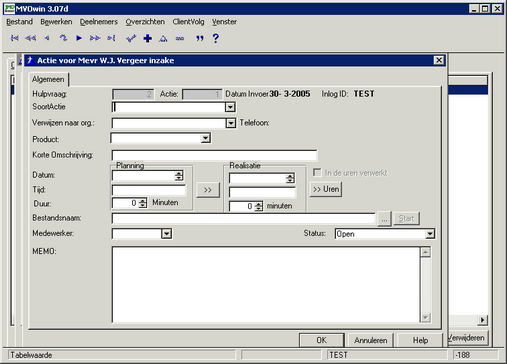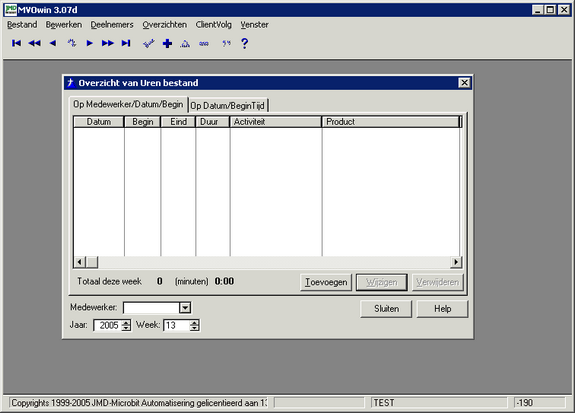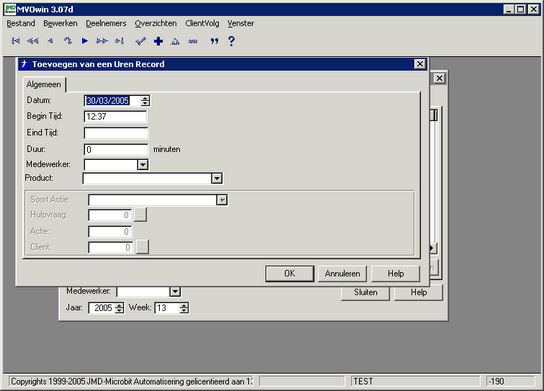MVOWIN, korte handleiding Clientvolg
Door de volgende stappen uit te voeren kun je het programma bereiken en starten:
| 1. |
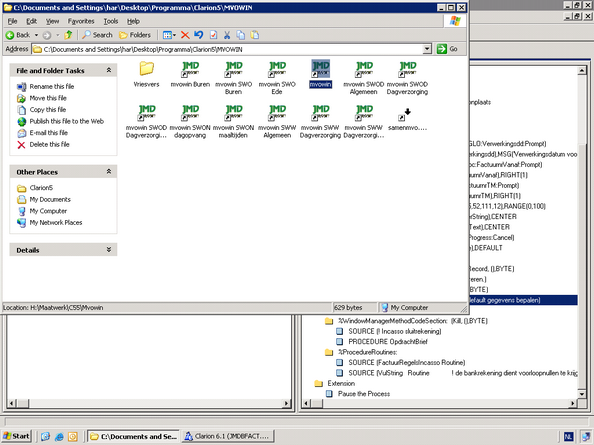
| 2. | Start het programma mvowin door op het incoontje dubbel te klikken. |
| 3. | Vul de Inlog ID in en het wachtwoord |
| 4. | Onderstaand scherm zal nu verschijnen: |
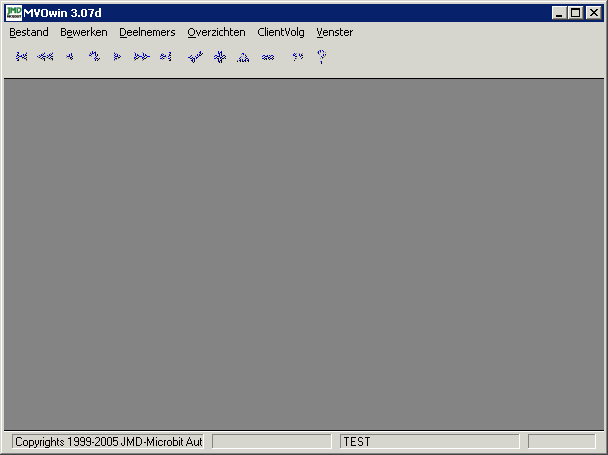
Maak uw keuze door met het pijltje van de muis dubbel te klikken op het onderwerp:
Bestand De standaard printer kan hiermee veranderd worden |
|
Bewerken Hiermee kan met gegevens knippen, kopieren en plakken
|
|
Deelnemers, Aanmeldingen Een nieuwe aanmelding kan ingevoerd worden of men kan controleren of een bestaande deelnemer een extra dienst wil.
Nadat de naam of een gedeelte van de naam en het adres is ingevuld, kan er gecontroleerd worden of deze deelnemer al bekend is. Druk hiervoor op de knop: controleer dubbele waarden
|
|
Selectie Gebruikers In dit scherm staan de gebruikers die aan de gegevens voldoen. Indien de gewenste persoon ertussen staat kies Selecteer en anders kies Sluiten en een nieuw nummer zal gemaakt worden
|
|
Aanmelding Vul nu de rest van de gegevens in en vergeet niet de datum aanmelding Client-volg in te voeren. En druk dan op OK
|
|
Gebruikerskaart Vul nu de ontbrekende gegevens in. Het programma zal met een melding komen als verplichte gegevens niet ingevuld zijn. Zodra de 1e pagina gevuld is klik op Volgende >> om naar de volgende pagina te gaan. Pas als op OK is gedrukt zullen de gegevens weggeschreven worden.
|
|
Deelnemers, Deelnemers In de bovenste TAB staat de volgorde van de gebruikers, Op Gebruiker, Op Naam etc.. Men kan nu zoeken via de gekozen volgorde. Indien de TAB op gebruiker staat kan direct het gebruikersnummer ingevoerd worden of via F2 met een hulpscherm. Zodra op Wijzigen gedrukt wordt of men dubbelklikt op een deelnemer zal de gebruikerskaart verschijnen. |
|
ClientVolg, Hulpvragen. Kies toevoegen waarmee een nieuwe hulpvraag ingevoerd kan worden.
|
|
Toevoegen van een Hulpvraag Vul de gegevens in.
Bij Client kan het client-nummer ingevoerd worden of via de zoekbutton kan de gewenste client erbij gezocht worden.
|
|
Toevoegen van een Actie Nadat het clientnummer is ingevoerd zullen deze buttons verschijnen. Kies voor toevoegen
|
|
Actie toevoegen Één hulpvraag kan uit één of meerdere acties bestaan. Bij bestandsnaam kan men de naam van een Word of Excel document vastleggen.
|
|
Clientvolg, Uren Vul de medewerkers code in dan zullen de uren van deze week verschijnen. Met toevoegen kunnen nieuwe uren ingevoerd worden
|
|
Toevoegen Uren Vul de gewenste gegevens in |
|